In diesem Beitrage gehe ich – aufbauend auf den ersten Teil – auf Bestätigungen und Benachrichtigungen von dem Plugin “Gravity Forms” ein. Diese lassen sich leicht anpassen und sogar deaktivieren.
Wie in Teil1 beschrieben, brauchst du das Plugin Gravity Forms: www.gravtiyforms.com
Bestätigungen und Benachrichtigungen von Gravity Forms
Wenn jemand ein Formular ausfüllt und absendet passieren standardmäßig zwei Dinge:
- Es wird ein Eintrag zu dem Formular erstellt und
- es wird eine E-Mail an den Seitenadministrator gesendet.
Hinweis: die E-Mail des Seitenadministrator ist eingetragen unter Einstellungen > Allgemein > das Feld E-Mail-Adresse.
Hier nochmals ein Screenshot, nachdem das Formular abgesendet wurde.
Sobald das passiert wird dir eine E-Mail zugeschickt.
Ausserdem wird automatisch ein Eintrag zu dem jeweiligen Formular hinzugefügt. Dein Formular findest du unter Formulare > Formulare.
Du kommst in die Einträge in dem du mit der Maus über das Formular fährst und Einträge auswählst.
Oder indem du direkt in den Formular-Editor gehst und im oberen Menü auf Einträge klickst. Siehe Markierunge im Screenshot.
Der große Vorteil in den Einträgen sehe ich als folgt: Wenn mal eine Bestätigungs E-Mail nicht ankommen sollte, hat man immer alle Einträge in WordPress gesammelt!
Bestätigung in Gravity Forms ändern
Als erstes zeige ich dir, wie du die Bestätigung ändern kannst. Dazu gehst du in den Unterpunkt eines Formulars: Form.-Einstlgn. > Bestätigungen.
Dann bearbeitest du die Standardbestätigung.
Dann siehst du drei Arten der Bestätigung:
- Text – man bleibt auf der gleichen Seite und es wird ein Text angezeigt.
- Seite – man wird auf eine definierte Seite der WordPress Installation weitergeleitet.
- Umleitung – man wird auf eine definierte URL weitergeleitet.
Im Screenshot ist die Textbestätigung mit dem Standardtext.
Diesen kannst du ändern.
Hier ist ein Screenshot der Bestätigung Seite:
Und noch ein Screenshot der Bestätigung Umleiten:
Auf die Option “URL Parameter für die Umleitung” gehe ich nicht weiter ein. Hier geht es darum, gewisse Daten an die neue Seite zu übermitteln.
Als Bestätigung lasse ich bei diesem Kontaktformular Text. Wenn ich also das Formular erneut absende, bekomme ich nun folgende Bestätigung:
Benachrichtigungen in Gravity Forms ändern
Benachrichtigungen findest du unter dem Punkt Form.-Einstlg. > Benachrichtigungen.
Dann hast du die Standard Administrations-Benachrichtigung.
Wählst du diese aus, kannst du die Inhalte ändern. Die meisten Felder sind selbsterklärend bzw. gibt es dazu immer Infoboxen.
Interessant ist, dass man die Infos mittels sogenannter Platzhalter selbst ändern kann. Aktuell ist z.B. der Platzhalter {all_fields} eingestellt. Wenn du rechts neben dem Texteditor auf den kleinen Button drückst, erscheint ein Dropdown und du kannst dir verschiedene Felder/Inhalte auswählen.
Hier ein Bild das die beiden Benachrichtigungen im Vergleich zeigt. Rechts die ursprüngliche Benachrichtigung direkt nach dem Aktivieren des Plugins. Rechts die geänderte Benachrichtigung:
Mit mehreren Benachrichtigungen in Gravity Forms arbeiten
Du kannst auch verschiedene Benachrichtigungen erstellen. Dazu dupliziere zuerst die Standard Benachrichtigung.
Dann kannst du die neue Benachrichtigung ändern wie oben erklärt. Als Beispiel:
Das Entwicklungsteam soll während der Entwicklung einer Website andere Inhalte bekommen als im Livebetrieb der Seitenbetreiber. Dazu erzeugst du eine eigene Benachrichtigung, die dann im Livebetrieb per Knopfdruck deaktiviert werden kann!
Resümee
Gravity Forms (www.gravtiyforms.com) ist ein sehr mächtiges Tool, wenn es um Webformulare für WordPress geht. Wobei ich fairerweise sagen muss, dass ich ihn dieser Einführung nur an der Oberfläche gekratzt habe. Vor Jahren bauten ein Kollege und ich eine Webshop ähnliche Webseite nur mit Gravity Forms. Und seitdem hat sich Gravity Forms noch weiterentwickelt.
Hast du schon Erfahrungen mit Gravity Forms?
Hat dir diese Einführung geholfen?
Ich bitte um Kommentare.
Anmerkung*: Die Produkt-Verlinkungen auf dieser Seite sind Affiliate Links für die mein Blog eine geringe Provision erhält falls Du einen dieser Artikel kaufst. Dies hilft mir bei der Kostendeckung dieses Blogs.

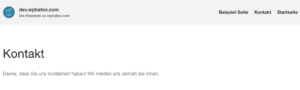
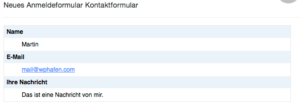

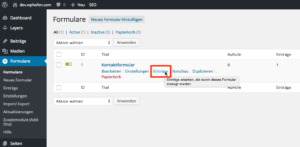
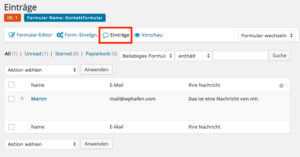
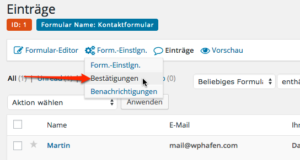
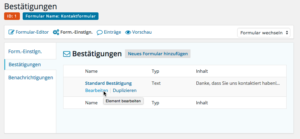
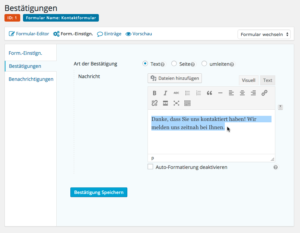

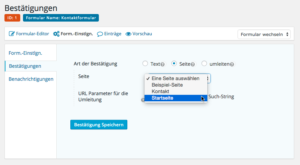
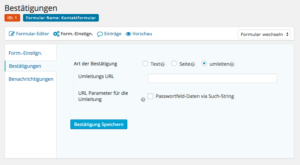
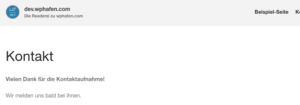
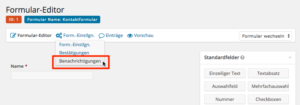

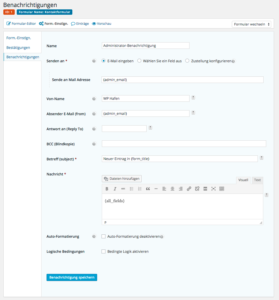
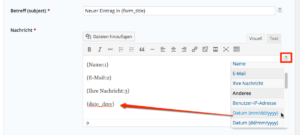


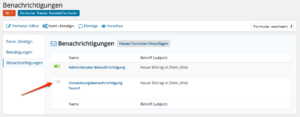
Hi Martin, ich habe ein kleines Problem mit den Benachrichtigungen, vielleicht hast du einen Tipp für mich. Ich erstelle mit Gravity einen Speiseplan. Hier stehen pro Tag 3 Menüs zur Auswahl. Im editor sind dafür die Werte “Menü A”, “Menü B” und “Menü C” eingetragen. Die Werte erscheinen auch in den Einträgen im WP-Backend bei jedem einzelnen Bestellvorgang. Allerdings erscheinen die Werte nicht in der Benachrichtigung, sondern nur die dazugehörigen Speisen. Kannst du helfen?
VG
Steffen
Hi Martin,
schöne Beschreibung, vielen Dank.
Ich habe eine Frage: “Weißt Du, ob es eine vergleichsweise einfache Möglichkeit gibt (bin kein Coder), die Felder live beim Ausfüllen durch das EInblenden eines Hakens oder eines roten Symbols zu validieren (AJAX?)?
Ich freue mich auf Feedback (gern auch per Mail).
LG,
Chris
Ahoi De Chris. 🙂
Dr. Google hat mir das hier ausgespuckt:
https://fuc.wordpress.org/plugins/real-time-validation-for-gravity-forms/
Vl. hilft es?
Hallo Steffen.
Hast du das Problem noch?
Auf die schnelle fällt mir ein: Man kann die Benachrichtigung personalisieren.
Unter “Form-Einstellungen > Benachrichtigungen”.
Darin lassen sich dann gewisse Platzhalter reinschreiben, wie “{Name:1}”.
Siehe: